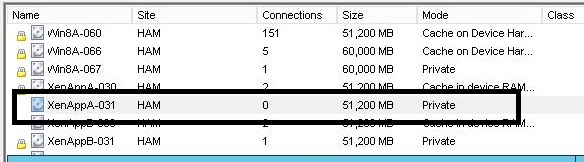Four things are required to successfully install and license Acrobat Professional for a shared desktop.
- The Adobe Acrobat Software
- The Adobe Provisioning Toolkit, Enterprise Edition (APTEE)
- The serial number for your product
- The Adobe Customization Wizard that matches your product version
Acquiring the pieces:
Items 1-3 are obtained from the Adobe Licensing Website
Logon. Downloads has the Software and the APTEE. The serial number is located in "Retrieve Serial Numbers"
Item 4 can be located on the Adobe FTP site:
Creating the PROV.XML file.
The prov.xml contains the serial number and an encrypted license key. It is generated by the APTEE executable adobe_prtk.exe. An internet connected machine is required at this step. No adobe products are needed other than the executable.
Open a command prompt and enter the following:
adobe_prtk.exe --tool=VolumeSerialize --generate --serial=<SERIAL NUMBER FROM ADOBE LWS> --regsupress=ss --eulasupress
Return Code 0 indicates sucess
Customize the Adobe Package
Install the Adobe Customization Wizard
Navigate to the MSI in the directory where you unzipped the Adobe Acrobat Download
Customize as required. Save and exit.
Install in the gold image
Open a command prompt and navigate to the directory unzipped the Adobe Acrobat Download. Issue the command:
Msiexec /i acropro.msi /t acropro.mst
This will run through the standard adobe install. Hopefully the customizations will run and minimal input is required. Do not do a first run at the point.
Copy the adobe_prtk.exe file and the prov.xml to the image. I choose C:\programdata\adobe to store those files.
issue the command:
c:\programdata\adobe\adobe_prtk.exe --tool=VolumeSerialize --provfile= c:\programdata\adobe\prov.xml --stream
Open Adobe and click through any first run prompts and allow the app to remain open for a minute or two.
Seal and publish the image.
Sources: